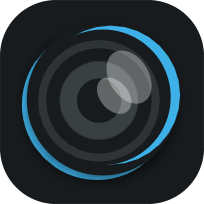Frequently Asked Questions
Answered here.
The shutter speed and ISO ranges shown in Velocity Lapse are dependent on what your device allows third-party apps to access. This can be very different than what the device native stock camera can access, unfortunately. You can double-check what shutter speed range a particular device allows third-party apps to access by looking at this device camera database.
Yes, there is a (currently work-in-progress) user guide here. You can find video tutorials on the official YouTube channel and Instagram.
Unfortunately, some OEMs do not give access to lenses to third-party apps. Some apps do get around this by either using a special SDK or reverse-engineering the stock camera app to find out how to access the hidden lenses, etc. At this time it does not seem to be a good use of development time to do so for Velocity Lapse as anything outside of the standard APIs are subject to change quickly and become a burden to maintain.
That said, all of the lenses that Velocity Lapse can access are shown (regardless of whether your using the free or Pro version), so you can know at a glance what lenses are available.
The “max available” setting in Velocity Lapse looks for the highest available resolution, however some OEMs (device manufacturers) restrict camera features like the true sensor resolution to the device pre-installed camera app. Third-party apps, including Velocity Lapse, cannot access the same native resolution of the sensor. On devices where the manufacturer does not limit third-party apps, you will get the native resolution.
By default, the exposure and focus are locked during capture to prevent flicker in the final time-lapse.
To unlock the exposure, tap the camera icon to open the camera settings and then toggle the exposure lock via the button with the lock icon. (Circled in yellow in the screenshot below)
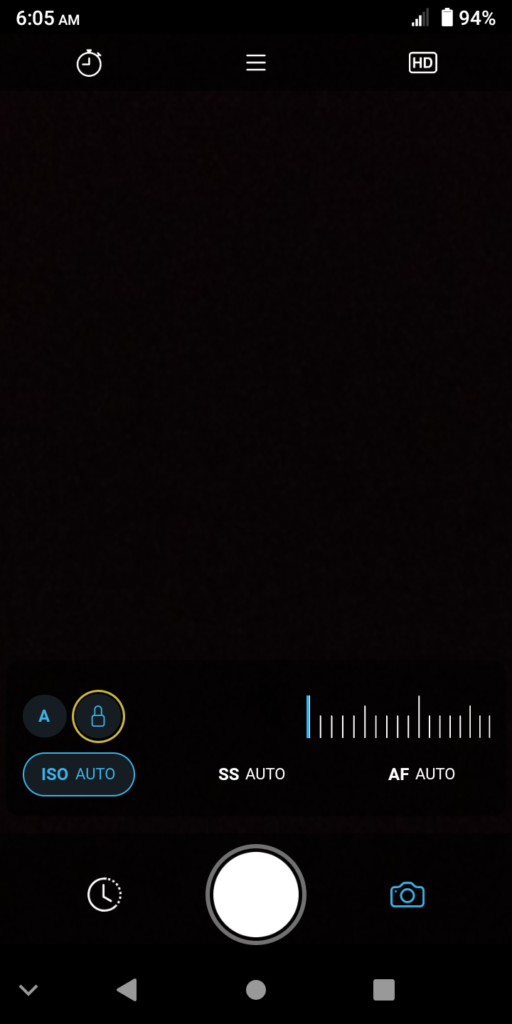
Please note that having the exposure unlocked during capture can produce flicker in the final time-lapse which you may need to edit out due to the exposure adjusting each frame.
The majority of smartphone cameras have “fixed aperture”, meaning the aperture cannot be adjusted. It is not something that will be implemented in Velocity Lapse since the handful of (mostly older) devices that do support variable aperture is not worth the trouble. See https://smartphone-photography.com/which-smartphone-cameras-allow-aperture-control/ for more info.
Please use the “Select Folder” button to select a folder with large amounts of images. When using the “Select Images” button there is no easy solution as the Android file picker will try to load all the images into memory and it will crash. It is not meant to select 1000s of images (and it would be quite tedious to do so).
Examples: Your existing project has 4K images and you import HD images. If you select 4K video export, the HD resolution images will be skipped. If you select HD video export or lower, all of the images will be used to create the video.
This is expected behavior that happens when there are multiple image sequence resolutions in a single project. You likely imported images of a different resolution than the images in the existing project. During export, the app will only use images of the same resolution or higher as the Video Resolution value you select. The rest will be skipped.
Installing and using Velocity Lapse into Android Private Space is not officially supported due to storage issues and unreliability.
Can’t find a solution here? Please post in the community forum and I (the developer) or someone in the community, will do our best to help. You can also look at the User Guide to see if something there answers your question.